I had to put this short little guide together today to help a customer migrating from one location to another so thought it would be useful or helpful to jot it down here also.
If you are looking to export or import NAS backups from one Veeam Backup & Replication server or Veeam Backup Repository to another then follow these steps.
Add storage with moved NAS Backups as a Veeam Repository and select “[X] Search the repository for existing backups and import them automatically” at the Review step of New Repository wizard.
NAS Backups will get imported and be accessible under Home -> Backups -> Disk(Imported) for restore operations.
In your instance you could grab all of the contents of the current NAS backup repository, open your backup repository folder and you will see your backjob folders looking something similar to this:
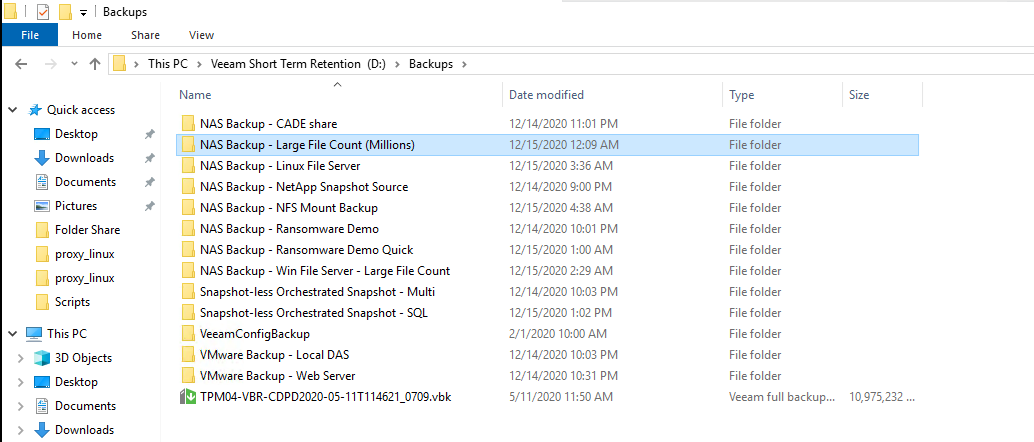
Copy / compress and move that folder to wherever you need that to be, either new Veeam Backup & Replication server or new disk if you were migrating.
Within the new Veeam Backup & Replication server add new repository

This will work for Direct Attached Storage and Network Attached Storage, it can be done from the other two but you can add and then skip to the rescanning of those devices, there may be additional steps involved to ensure you get those copies of the NAS backup files to your new destination.
 ]
]
For this example we were using an all in one Veeam Backup & Replication server so we selected Windows here, but you could select Linux or NAS and have the same wizard inputs.

Give it a name, can be anything and doesn’t need to be the same as the previous Veeam Backup & Replication repository

From the next screen select your repository server (your Veeam Backup & Replication server will already be here) if separate then you will need to add new you can then populate to see the local disks available

Navigate to the folder you copied the folder and contents to, for ease I would create a folder called backups and drop that import in there.

You can leave the next section and just hit next on the mount server and then on the review make sure you select the search the repository for existing Veeam backups.

Then go back to home, to see your imported NAS backups.

Under backups and Disk (Imported) you should then see all the backups you have imported or copied to this new VBR server. From here you can right click on that share and start restore functionality.

The process is in fact the same as our image based backups but its not a single VBK or chain of VBKs and .VRB or .VIB files, NAS backup is a different file format and much more object orientated.
