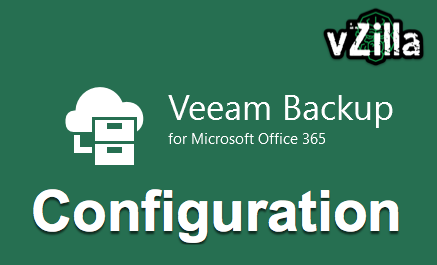
In the previous post we went through the super simple process of getting Veeam Backup for Office 365 installed. This post will touch on more of the components and how to get things configured in the v4 product where we have the option now to send our backups directly to Object Storage.
This post will walk through the configuration steps. The screen below is what you will see when you open the console and connect to a brand-new installation.
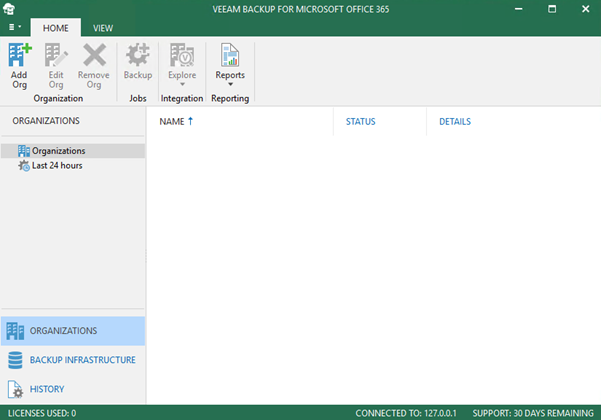 The first task we have to perform is adding an organisation. Here we can add an Office 365 organisation but this product will also allow for protecting Microsoft Exchange on premises.
The first task we have to perform is adding an organisation. Here we can add an Office 365 organisation but this product will also allow for protecting Microsoft Exchange on premises.
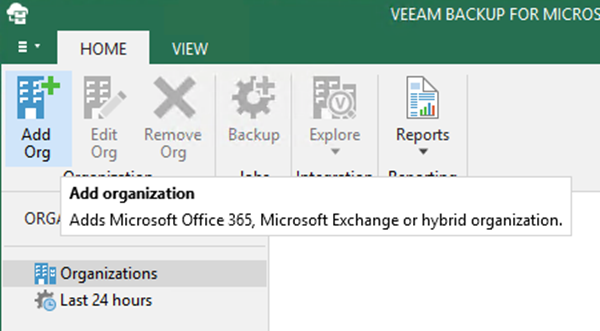
For the walkthrough I am going to add my Office 365 organisation, I mean who has Microsoft Exchange in their lab anymore. We can also choose here if we have Exchange Online, SharePoint Online and OneDrive for business.
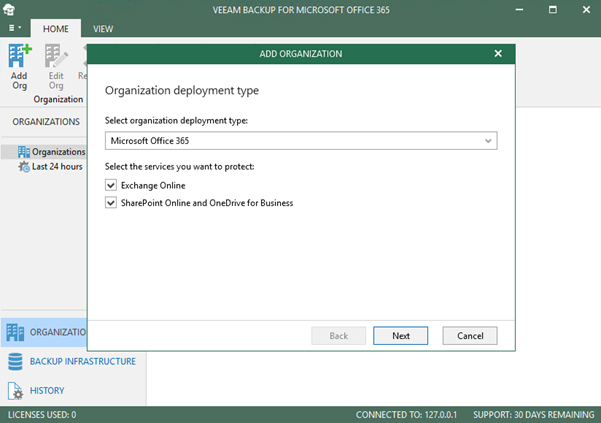
In the previous release of the product Modern Authentication was added as well as the existing basic authentication. It is always advised here to use Modern Authentication. Falko Banaszak did an awesome post for how to configure modern authentication within Microsoft Azure Active Directory for Veeam Backup for Microsoft Office 365, you can find that here.
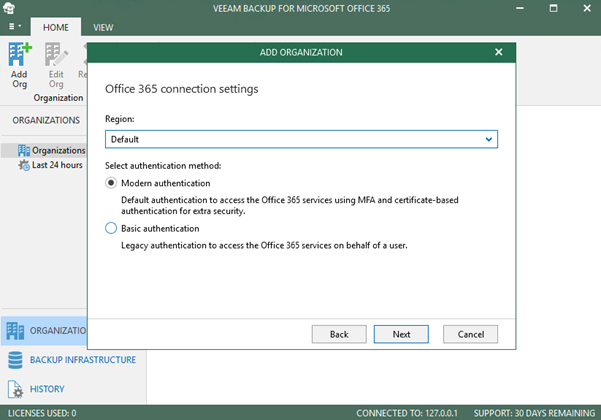
That’s it, supply credentials and connect.
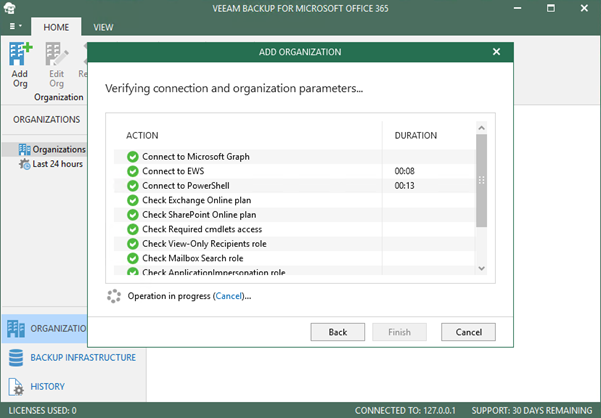
Now we have our organisation but no backup jobs configured we will come back to that in the next post.
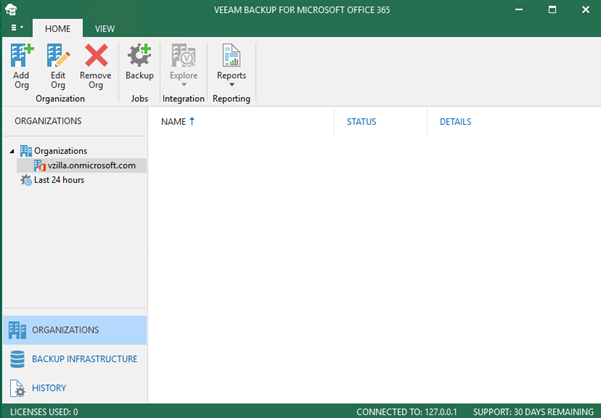
Next we need configure our backup infrastructure, the backup infrastructure consists of Proxies to perform the lifting of the data between Microsoft Office 365 and the Backup environment. The backup repositories and Object Storage Repositories.
There is always a default backup repository created, we are not going to use this and we are going to create a new one because we cannot add the Object Storage Repository to the default repository.
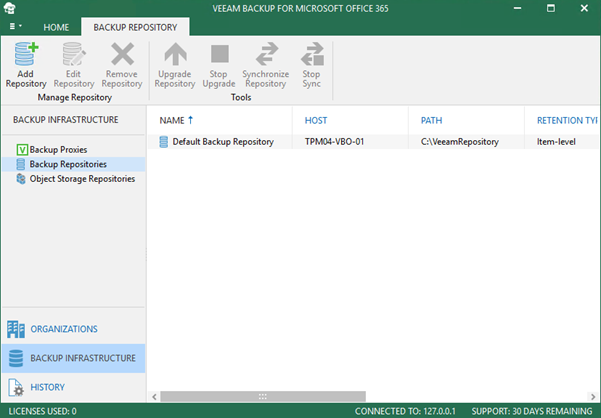
Before we create that new Backup Repository, we need to connect to our Object Storage Repository.
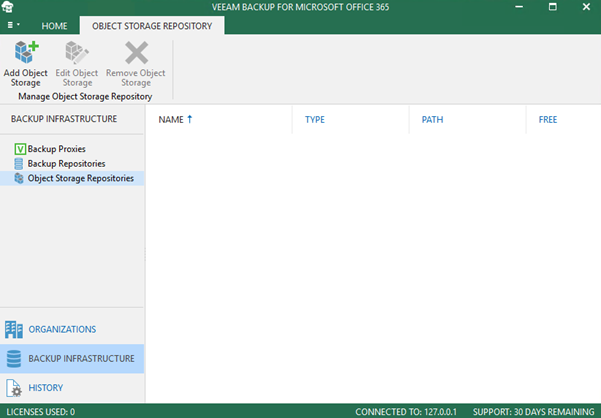
A very simple wizard driven approach again, give your new repository a name.
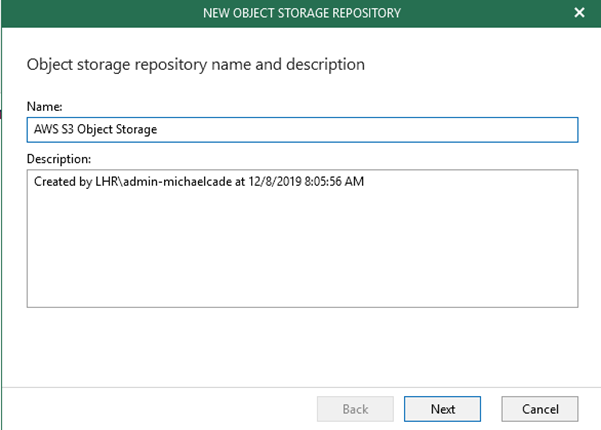
The biggest feature added in Veeam Backup for Microsoft Office 365 v4 is the fact you can now backup directly to Object Storage. On the next screen you can choose your Object Storage type.
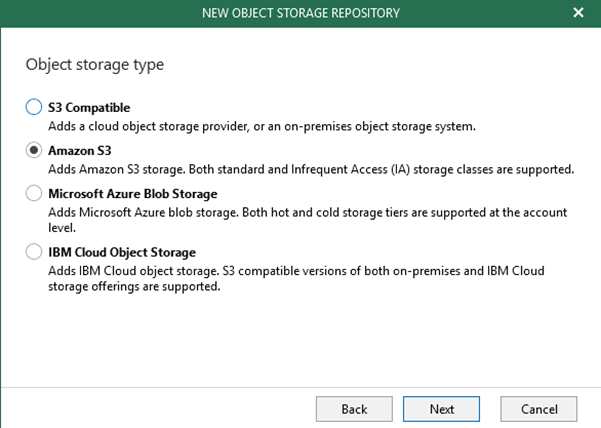
For the series I am using AWS S3, all should become clearer later on in the series. We need to provide our cloud credentials here. This will be your access key and secret key for AWS accounts. Be careful here as you don’t want to be letting them get into the wrong hands.
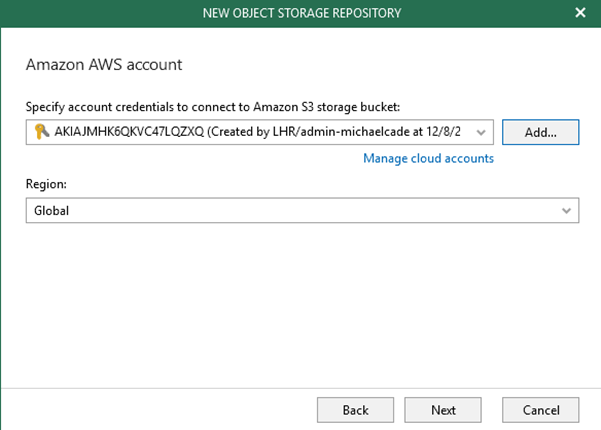
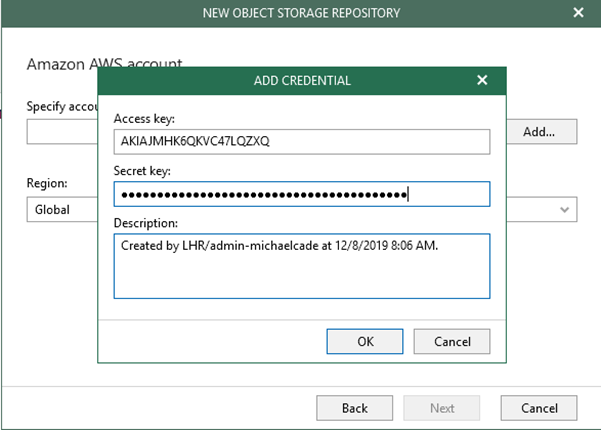
Next, we need to choose our location, bucket and folder.
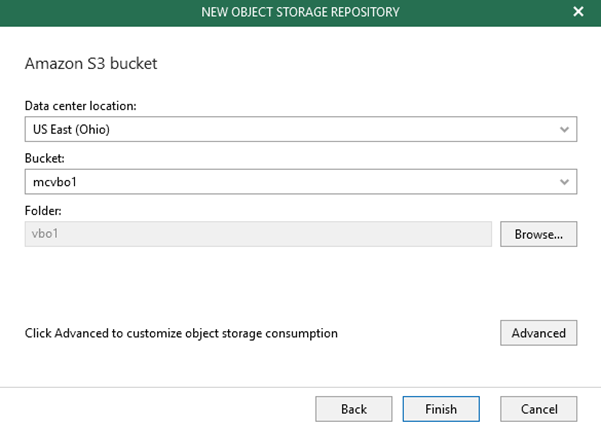
We also have the ability to configure some advanced settings on if you want to limit the storage consumption or to use AWS S3 Infrequent Access.
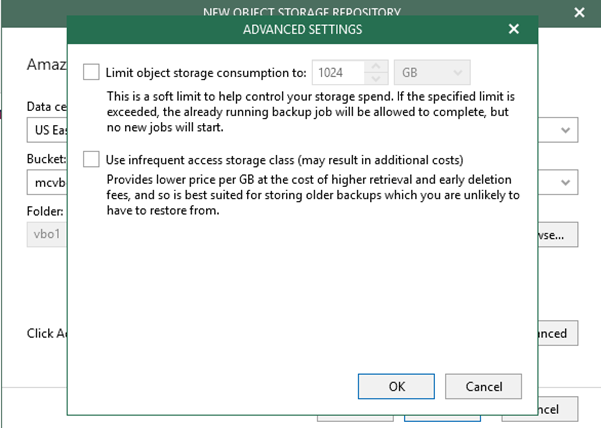
Click finish and you have your Object Storage Repository listed.
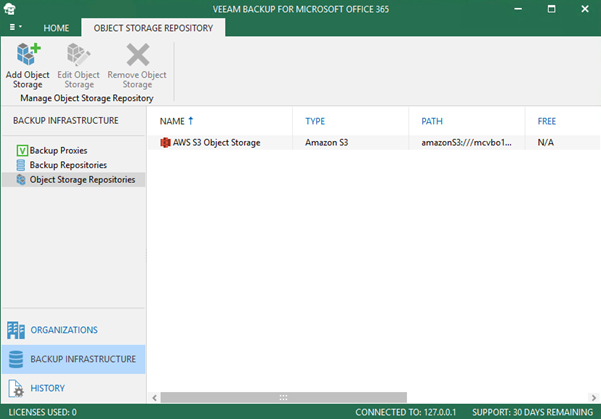
Before we can get going with creating a backup job, we need to create that repository that I mentioned. If you right click in that white space, you can create a new Backup Repository
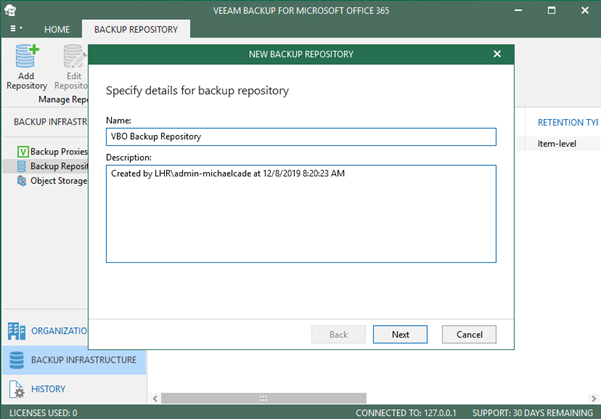
Next you elect your backup proxy and the path to your local backup repository; this will be where metadata and cache will be stored. If you choose not to use Object Storage then this is where you would determine the location for all of your backup files.
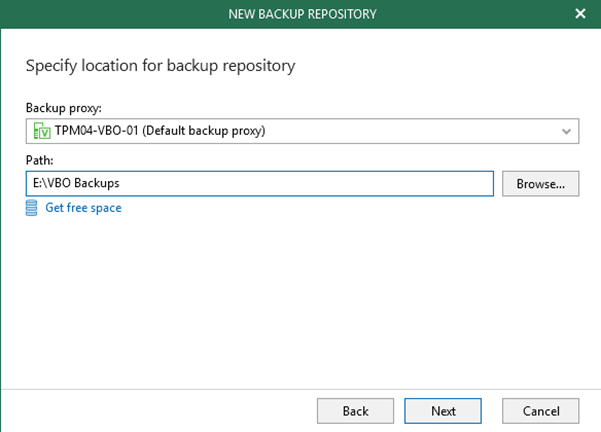
If you are intending to use the direct to Object Storage, then you will need to select this and choose your previously added Object Storage Repository.
We also have another new feature here in the fact that you can encrypt the data being uploaded to object storage. Specifically calling out security when sending data into the public cloud.
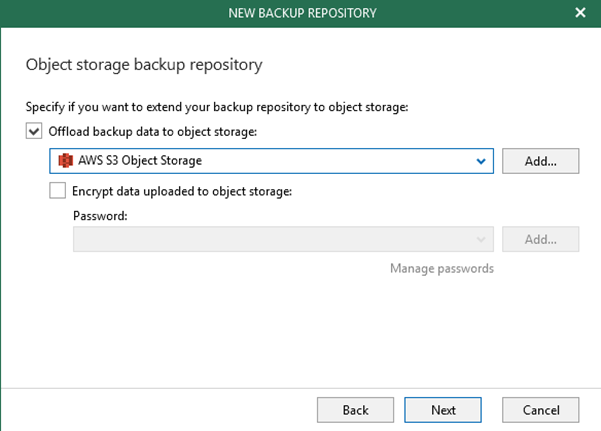
Finally, we can choose our retention policy,
Item-Level Retention
Select this type if you want to keep an item until its creation time or last modification time is within the retention coverage.
Snapshot-Based Retention
Select this type if you want to keep an item until its latest restore point is within the retention coverage.
User guide shout out for an awesome description to the two options – https://helpcenter.veeam.com/docs/vbo365/guide/retention_policy.html?ver=40
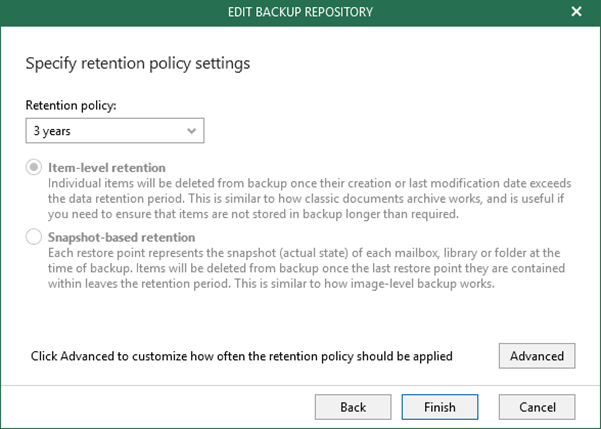
Below you will now see the new object storage enabled backup repository.
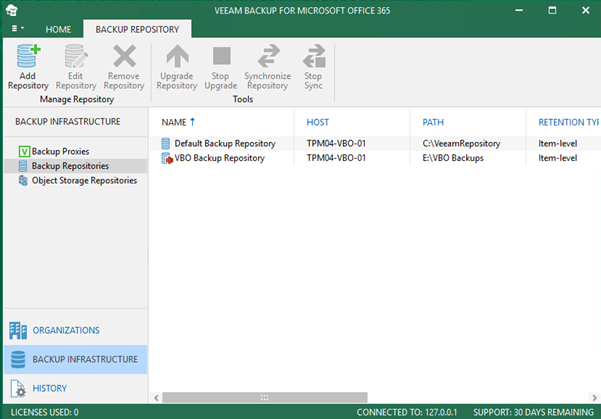
Click finish and we have everything configured. Next up is getting our data backed up from Microsoft Office 365.

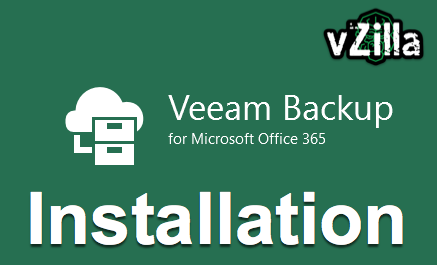
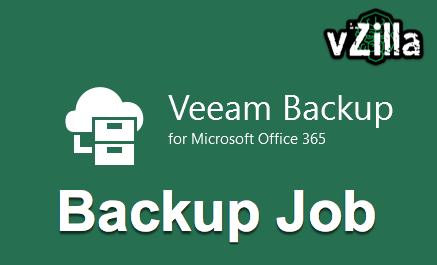
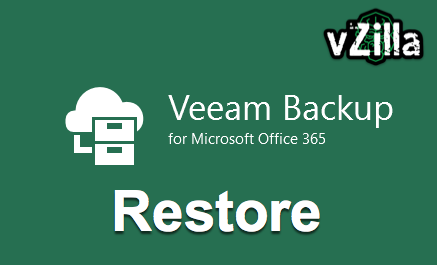
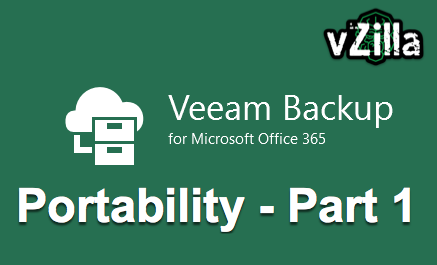
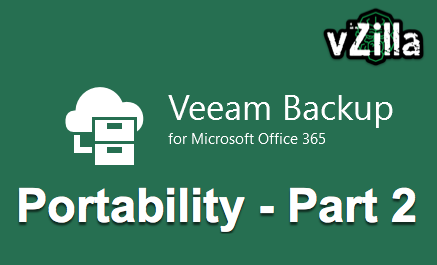
Hi,
Does the offload to S3 copy all backup data to cloud storage? I take it there is no tiering policy with VO365 between local and cloud?
Hi Gordon, there is no tiering, on local disk when using object storage option there is a metadata and small cache stored as well as that same cache and metadata being stored in the object storage bucket. The main “chunks” of data are stored directly in the object storage bucket or blob. It is not the same functionality that we have within Veeam Backup & Replication and the capacity tier.